文系男子がWindows10とKororaをデュアルブートしてみたけど難しくはなかった

過去にラズパイの記事を書きましたが、今回もそれ系の記事になります。
みなさんには簡単かもしれませんが僕はこのLinuxをインストールすることだけでとても感動したのでテンション上がって記事に残しますw
www.htmllifehack.xyz
今回入れたのはKororaというlinuxディストリビューションです。
なぜこれを選んだのかというと見た目がかわいいからです!!!
ねえねえこれかわいくない?
Linuxとは
LinuxというのはOSだ!
正直よくわからないがUnixっていうmacOSのもととなったOSがあって、それを真似て作られたのがLinux。
Unixは企業が開発したものに対してLinuxは個人が開発したもの。
なのでオープンソースで無料で配布されている。
Windows10 とか¥20,000前後するがLinuxは無料なので気軽に試せるんだよ。
Windowsが壊れたときにLinuxをディスクブートしてデータの取り出しやそのままLinux機として使用も可ってわけさ。
Linuxディストリビューションとは
Linuxはオープンソースなのでいろんな人がLinuxを元にいろんなOSが開発された。
それをディストリビューションと呼ぶんだそうだ。
例えば、centOS、Ubuntu、Debian、Fedora、Linux mintなどなど。
なにかしら聞いたことあるんじゃないかな。
そしてこれらからさらに派生しているものもある。
RaspberryPiのOSであるRasbianもDebianの派生だ。
Linuxは低スペックでも動かせるので古いPCにインストールする人も少なくないようだ。
Kororaとは
KororaもLinuxディストリビューションの一つでFedoraからの派生。
丸くてカラフルなアイコンがAndroidっぽく思わせるがどことなくUbuntuにも似ているように思える。
標準でいろいろなソフトがインストールされているため初心者向けかもしれないね。
ブラウザはFirefox
メールソフトはThunderbird
画像編集ソフトはGimp
プレーヤーにはVLC
最初は英語表記だが言語も日本語を選べば日本語表記に変えられるし、入力も右上から日本語を選択すれば日本語入力もできるようになっている。
mozcをインストールする必要もないしCtrl+spaceでなくても変更可。
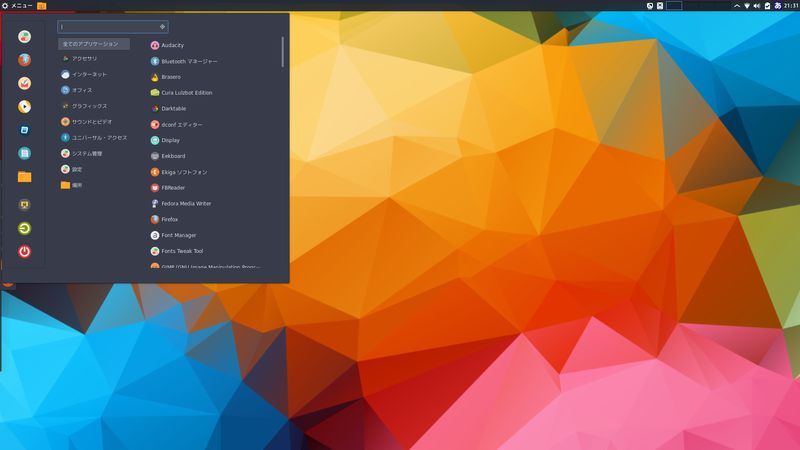
あとかわいい。
色とかアイコンとかフォントとかかわいい。
Kororaをインストールしてみよう
Kororaの公式ページでKororaのisoイメージをダウンロード
Korora Project
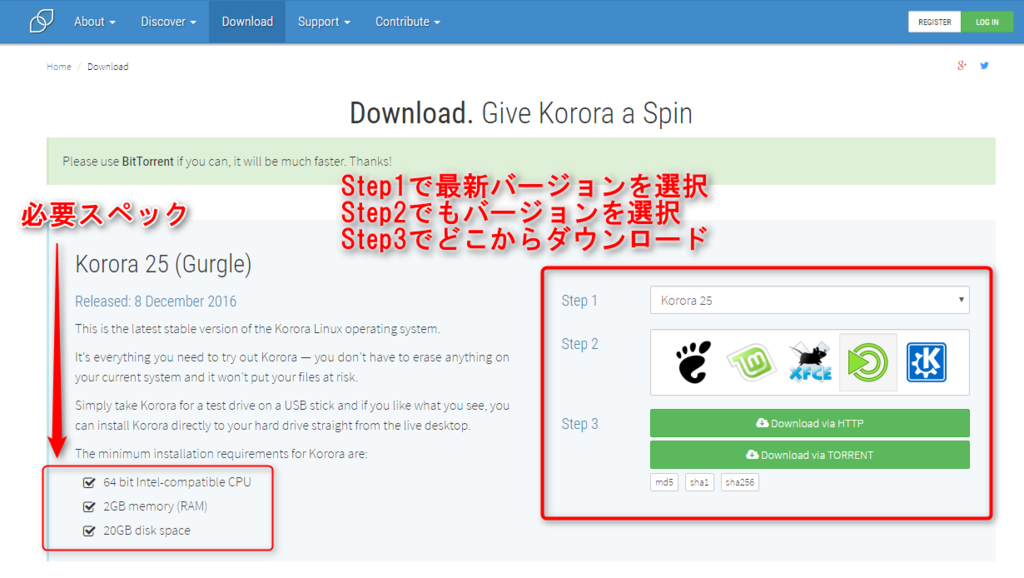
そういえばLinuxは軽いので低スペックでも動かせると書きましたが、一応Kororaには必要スペックがありまして。
OS64bit、メモリ2GB以上、HDD余剰容量20GB以上が必要です。
今のところ最新のバージョンはKorora25.
Step2で選んだバージョンによって多少仕様がことなるようなのでこれは各自で調べてください。
僕も詳しくは知りませんが、とりあえず
Cinnnamon は見た目に力を入れているため他のものより多少重い
MATE は見た目が古めかしいがその分動作が軽い
KDE は見た目はシンプルだが一番スペックが必要
らしいのですが、ディストリビューションによって異なるようで詳しくは自身で使って試してくだされ。
他のエディションはわかりませぬ。
ディスクブートして起動させてみよう
最初はUSBブートさせようといろいろ試したんですがどうにもダメで、選択したデバイスから起動できませんでしたって表示がでてしまって、1回だけブートできたんですけどなぜかエラー吐いてフリーズ。
しかたなくDVDに焼いてブートしました。
一応WindowsとKororaのデュアルブートxってことになってます。
Windowsは内臓SSDにインストールされていて、Kororaは外付けHDDにインストールされています。
起動時にWindowsかKororaかを選択して起動できるようになっています。
デュアルブートの方法は下記サイトを参考にしました。ありがとうございます。
Windows と Ubuntu のデュアルブート PC にするための手順 « Joichi のブログ / ジョウイチのブログ / Joichi-Blog / Joichi's Blog
FedoraをUSB外付けハードディスクにインストールする
ターミナルを使ってアップデートしよう
Linuxといえばターミナルですよね。
Windowsでいうコマンドプロンプトです。
これを使ってソフトウェアのアップデートを行います。
sudo yum update
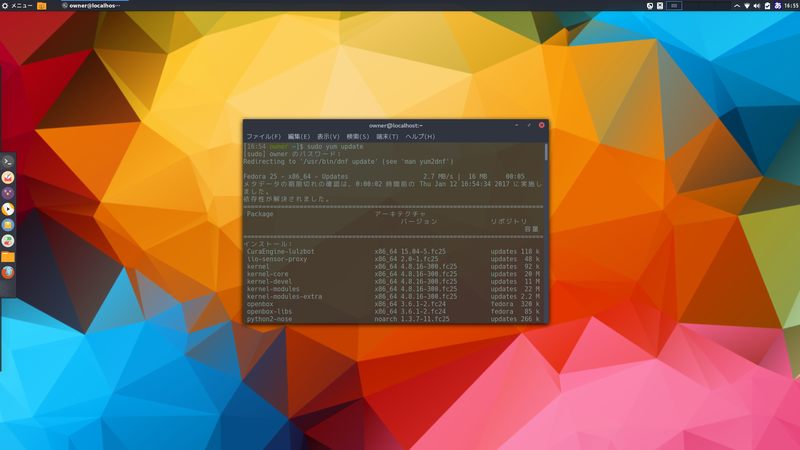
RaspberryPi経験者からしたらアップデートするときのコマンドは
sudo apt-get update upgrade
だったんですが、yumってのを使うんですね。
これもディストリビューションで違うのかなんなのか?
Ubuntuはapt-getだったんですよ、確か。
まとめ
さて、いかがだったでしょうか。
使ってみたらわかる、かわいいやつやんって言いたい。
これを使って何をするわけでもないんですよ。
ただなんとなくインストールしてみたかっただけw
まだいろいろ試してみたいものもあるので、またその時は覚え書き程度に記事にしようかと思います。
よろしくお願いします。

