回復パーティションはDISKPARTで滅しよう
これは今日コンビニで1リットルのパックのジュースを買ったときの話だ。
ナァッストォロオナガッスカー?
???
すみません、なんですか?
?
(ストローチラッ)
ああ、ストローですか。お願いします。
アアッシヤッシャー
まあ、前半は「長いストロー」と言っているのだろう。だが後半のはなんだ。お付けしますかかお使いですかかわからないが、オナガッスカはないだろう。
ちなみに女性店員だった。

冒頭から話がずれてしまったがここからが本題。
Amazonの欲しいものリストにSSDを追加すると〇%値下がりしましたという表示がでるのだが、まあそれを見なくとも最近SSDの値段が下がってきていると話題だ。
そして新しいパソコンも購入したのでちょうどいい機会だしSSDにしてみよう!
それともともと内臓されていたHDDは外付けにしてみよう!と考えたのでやってみた。
Samsung SSD 500GB 2.5インチ
まずSSDはsamsungの500GB。
僕は250GBを購入しましたが、500GBをおすすめします。
SSDはフラッシュメモリが中に入っており、これらが並列処理をして読み込みや書き込みを行っています。ということは容量が多ければ多いほどフラッシュメモリの数も増えその分並列処理を行えるので処理速度が上がるというわけです。
1TBでもいいですが値段やシステムの容量を考えると500GBがベストな気がします。他のデータは値段の安いHDDに保存しておけばいいわけですし。
まずは分解
と勢いよく裏蓋を開けてみたがメモリしか出てこない。バッテリー側から取り出せるタイプでもない。まさか全外しか・・・だるい。だがしかしここでやらねば何のためにSSDを買ったのか。よし裏側のねじをすべて外すかとやってみたが開かない。
で結局キーボード外して、隠れていたねじを2か所取り外してやっとHDDを取り出すことができた。もう本当めんどくさい。

こんな感じでやっとSSDに換装したのでさっそくリカバリ。
Windows8だったのでWindowsUpdateを何回か繰り返し8.1に上げてそのあとwindows10へ。そのあともアップデートしてやっと完了。
クリーンインストールしようかと思ったのだがドライバがどうなるのかわからなかったのでやめておく。あとで古いノートパソコンのほうで試そうかと思う。
ORICO 2.5インチ HDD/SSD 外付けドライブケース
次に取り出した内臓HDDを外付けHDDに変える。
なんでもよかったのでとりあえずORICOの2.5インチHDDケースを買ってみた。
¥1,299と安かったのだがUSB3.0だし確かに手触りはいい感じで満足している。
裏蓋をスライドさせてHDDを差し込むだけと簡単な作業だ。
あとは中にOSやリカバリ領域などが入っているのでそれらを消してパーティションを一つにすれば完成だ。
ディスクの管理でパーティションを変更してみる
スタートボタンを右クリック→ディスクの管理でもいいし、windowsキー+X押してKでもいいのでディスクの管理を開く。
するとこんな画面が開く。
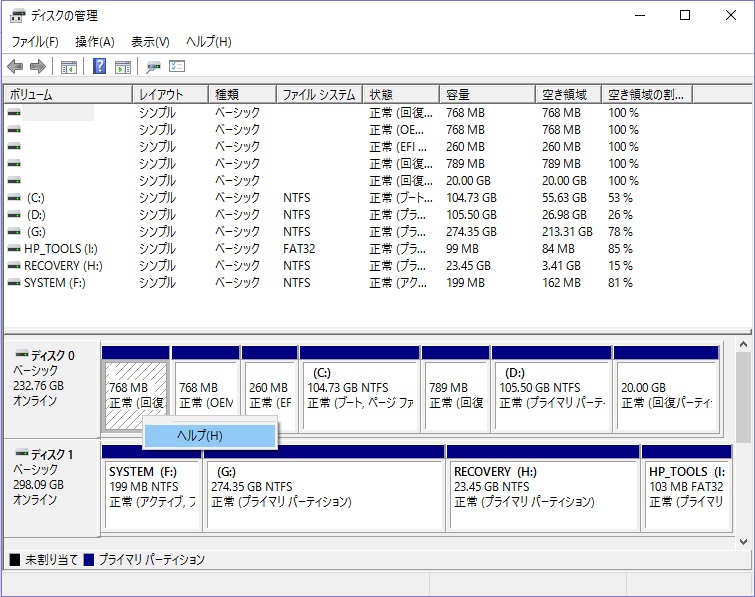
※これは今回ブログを書く上で用意した別のHDDだ。実際パーティションいじったときはスクショ取らずに作業してしまったのでそのときの画像はない。すまぬ。
通常ならボリュームの削除や縮小をしたあとにボリュームの拡張をすればいい。

しかし回復パーティションの部分は右クリックしてもヘルプしかでてこない。
ひとつのパーティションにしたい場合はこの回復パーティションも消さなければならないのだ。
そこで少し調べてみたらコマンドプロンプトで消せることがわかったのでここにメモしておこうと思う。
コマンドプロンプトで回復パーティションを削除してみる
windowsキー+xでメニューを表示しAを押す。あるいはwindowsキー+Rでファイル名を指定して実行のウィンドウを開きcmdと入力してEnterでもいい。
まずはdiskpartと入力しEnter。するとコマンドプロンプト上でディスクの管理の画面になる。
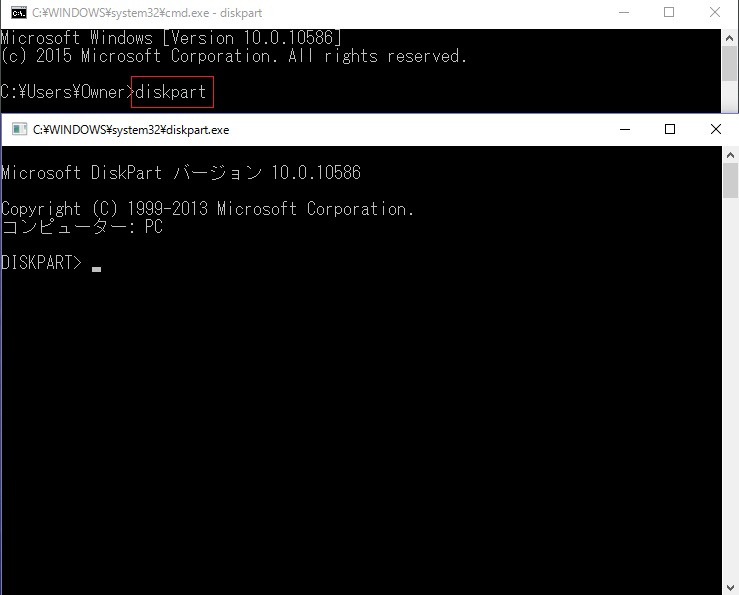
次にlist disk と入力しEnter。これで現在パソコンにつながっているHDDが検出される。

ディスクの管理を開いてパーティションをいじりたいほうのディスクを選ぶ。
僕の場合は外付けのHDDがディスク1になっているので select disk 1 と入力。
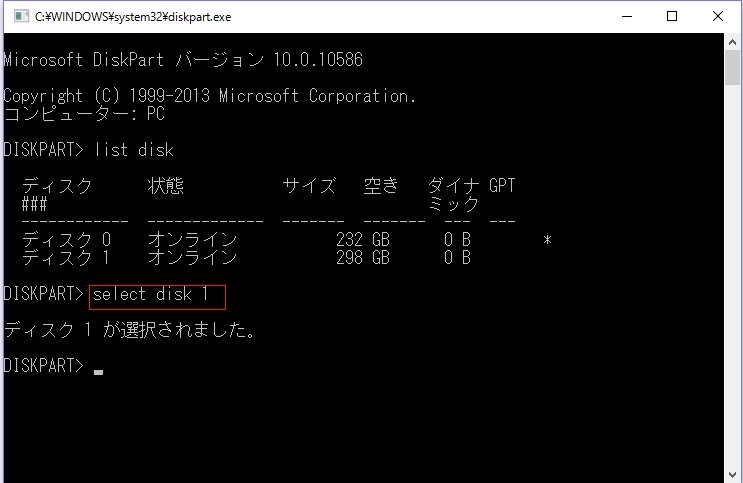
そしてディスク1の中のパーティションを検出するため list partition と入力する。
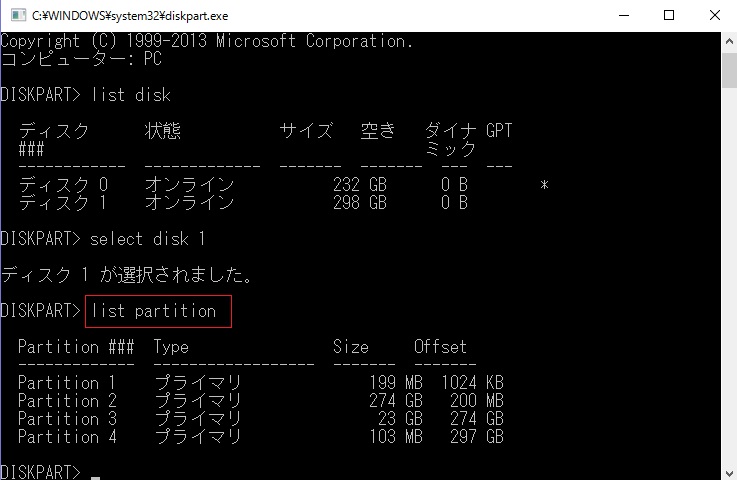
これでパーティションの一覧を出せたので消したいパーティションを選ぶ。
今回はTypeがプライマリになっているが本来ここは回復になっている。
partition 1 が回復パーティションになっている場合は1を選ぶ。
select partition 1 と入力すると指定することができる。
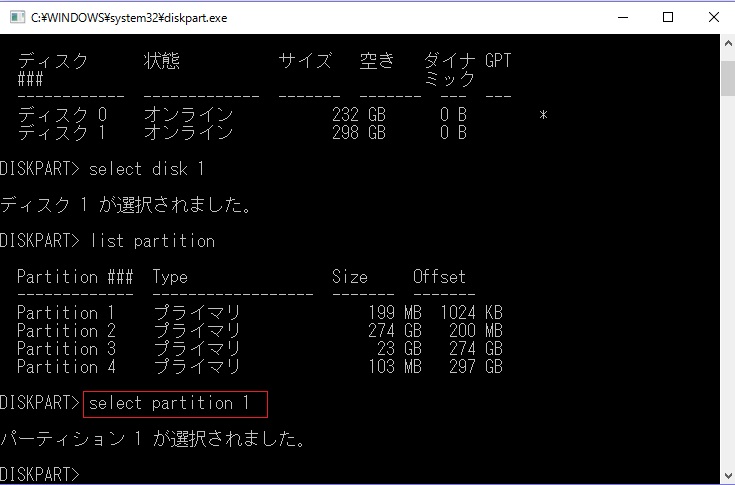
パーティション1が選択されましたと表示されたら最後に削除するためのコマンドを入力する。
delete partition override

これで削除できたはずだ。
たまに削除しようとしても削除できないファイルが存在するがこういうのもコマンドプロンプトを使えば削除することができたりする。めんどくさいがコマンドは覚えておくと便利かもしれない。
さああとはパーティションの拡張で終わりだ。
なかなかつかれたがいい勉強になった。
もっとわかりやすく書かれているブログを見つけたので紹介しようと思う。
今まで使っていた古いノートPCは5年前くらいに購入したのだが、windows10にしたことで軽く不具合が生じていたのでいったんWindows7に戻した。だが10に慣れてしまったせいか7が使いづらく感じたのでwindows10をクリーンインストールしてみた。
メーカーのソフトもなく快適に使えているが、まあこれはみんな記事を書いているから書かなくてもいいか。



