初心者がRyzen2700xで自作パソコンを作ったのでその費用と注意点を話そう

Ryzen 2700xで初めての自作パソコンを組みました。
初めてだったので苦戦しましたけどなんとか完成!
これから作る人にアドバイスじゃないけどこれがあると便利とかって話をしようかと思います。
値段も下がってきたから自作作るなら今がチャンス!!
パーツ紹介 合計¥136,389
初めての自作パソコンなのでコスパと見た目重視で選びました。
パーツ選びの時に気をつける点や買ってから後悔した点をお教えします。
これ数ヶ月前の僕に言いたいと切実に思います。
※価格は購入当時のものです。
Ryzen 2700x ¥36,428
売り上げランキング: 415
CPUはAMDのRyzen 2700Xを購入しました。
2018年の11月あたりでは¥40,000のときもあったのでずいぶん安くなりましたね。
性能は8コア16スレッド クロック3.7GHzとなかなかいい性能で僕にはオーバースペックかもしれません。
僕の中ではコアは厨房、スレッドはコックさんです。
店内に8つの厨房があってその中に2人ずつコックさんがいて料理を作っているイメージです。
それだけいれば仕事が溜まることはないですね!
2700Xはオーバークロックができるモデルですが僕はやる予定はありません。
XありとXなしでは値段も¥2,000程度しか変わらず、かつリテールクーラーがRGBで光るので2700Xを選びました。
2700もリテールクーラーは付いてきますが光りません!
コスパ重視で考えるなら2600でいいかと思います。
よくわからないけどCPU-Zのベンチです。
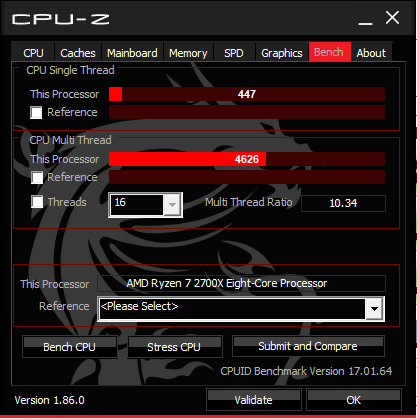
ブログ書いている時点ではChromeタブを20個開いていて他にいくつかソフトが起動している状態で
CPUの温度は40~49℃で推移しています。
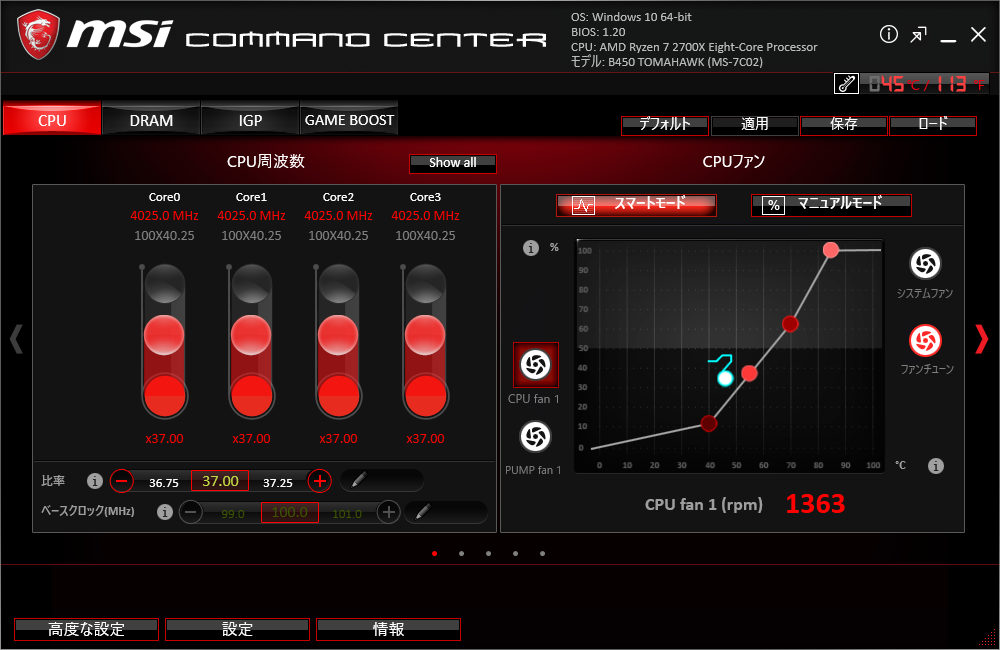
ちなみにRyzen2シリーズはGPUが内臓されていないのでグラボがないと出力できません。
MSI B450 tomahawk ¥12,890
売り上げランキング: 4,426
マザーは見た目重視でMSI B450 tomahawkを買いました。
値段で言えばMSIのgaming plusの方が¥10,580と安いんですが光らないんですよね。
tomahawkは背面にLEDが付いているので一部控えめに光っていてかっこいいです!
coolermaster 750w gold ¥10,670
売り上げランキング: 14,466
電源はcoolermastaerの750w Goldを購入しました。
750w必要かといわれるとわからないんですが足らないよりはいいかなと思いまして。
それに今後パーツをパワーアップすることも考えて容量の少し多いものでかつ品質もGoldにしました。
ちなみにこちらはセミモジュラーと言ってATXの電源ケーブルは外せないんですけどSATA電源のケーブルは外せるタイプになっています。
フルモジュラーはATX電源も外せるようになっていますがセミモジュラーに比べて少し高くなっています。
後ほど話ますがこれから購入予定の方はフルモジュラーを選ぶべきと僕は声を大にして言いたい。
TeamGroup 8GB×2 ¥17,480
売り上げランキング: 5,265
2018年の8月あたりでは仮想通貨のマイニングの影響からかメモリの値段が16GBで¥22,000くらいしていましたよね。
で9月にAmazonのセールで¥17,480でメモリが買えるってんで急いで購入したものです。
この時点では自作パソコンを作る予定もなかったんですけどなぜか買っちゃいました(笑)
この記事を書いている時点では¥13,000ほどにまで下がっています。
正直ヒートシンク付きのメモリのほうがかっこいいです。
今後メモリも光らせようか考えています。
ASUS GTX1050Ti ¥21,161
売り上げランキング: 15,614
グラボはコスパが高いといわれているNVIDIA GTX1050 Tiを購入しました。
1050Tiと1060ではメモリが4GBか6GBの違いがありますがベンチマークのスコアはそれほど変わりません。
なのにもかかわらず値段が1060のほうが¥10,000ほど高いので僕のなかでは1060は中途半端なイメージです。
それなので1050Tiを選んだのですがまさかの補助電源がいるってことに驚いています。
ちなみにFF14でやったベンチマークの結果
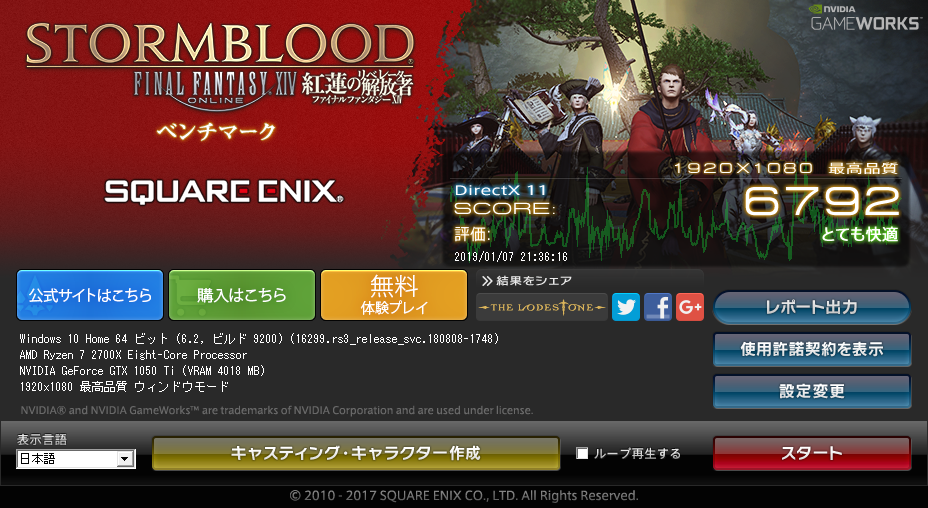
samsung SSD NVMe m.2 250GB ¥9,980
売り上げランキング: 588
ストレージはsamsungのm.2 NVMeタイプのものを購入しました。
OSはこっちに入れて高速化を図っています。
そのほかsteamで購入したゲームなどのデータはSATA接続のSSDに入れて、必要ないですけどHDDもつけています。
NVMeのSSD m.2

SATA接続のSSD

SATA接続のHDD 7400rpm
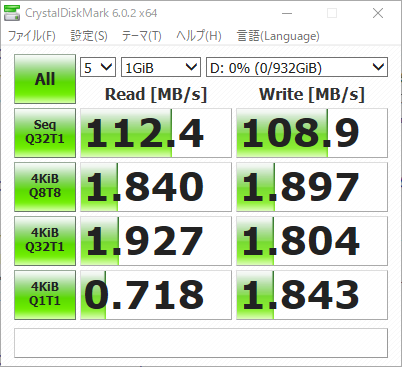
m.2は熱くなるのでヒートシンクをつけたほうがいいみたいです。
speccyで使うとSSDやHDDの温度は表示してくれるのですがm.2の温度はなぜか表示してくれないので不明です。
触ると確かに暑いのであとでヒートシンクつけようかと思っています。
thermaltake core p3 ¥12,880
売り上げランキング: 9,276
ケースはThermaltake core p3というオープンフレームタイプを購入しました。
初めての自作なのに普通ではないケースを選ぶところ、チャレンジャーですよね。
このシリーズはP3とP5があってP5はすごい大きいって話だったんですがP3もなかなか大きいです。
前面はアクリルパネルになっていて側面はがら空きです。
エアフローを考えなくて済むケースになっておりゃんす。
あ、CD/DVDドライブは付ける場所はありません。
水冷のタンクを固定するパーツを使えばそこにドライブを取り付けられるかも?
ドライブ必須って方は注意です。
Windows 10 Home 64bit usb ¥14,900
売り上げランキング: 5
windows10 のhomeを購入しました。
proだとリモートデスクトップ機能が使えたりしますがまあ、Teamviwerでいいでしょう。
苦戦したところと覚えておいたほうがいいこと
苦戦したのはこのケースの組み立てです。
パーツの数は多くはありませんがバラバラで箱に入っているので組み立てる必要があります。
しかも水冷のときにしか使わないパーツがあったり、グラボのつけ方を縦でも横でもつけられるようになっていたり
組み方が1つじゃないところが苦戦しましたね。
説明書も正直よくわからなかったです。
グラボの固定も危うかったです。
固定がライザーケーブルとケース側面のスロットカバーのねじだけで支えるのかと思いましたが
ケース付属の細長い金属のパーツ(2つあり)を使ってライザーケーブルと土台を固定することができます。

あとはピンの挿す場所がやっぱり初心者だとわかりにくかったです。
マザーについてきた説明書にファンはこことかUSBはこことかありますけど、どっちが+でどっちが-かわかりません。
ネットで調べたら裏面に▼マークがついているほうが+のようです。

最後にP3を組み立てる順番です。
1、ケース背面をあけ、コードを束ねる場所のねじを取り外す
2、ケース本体にスペーサーをつける
3、グラボを取り付けるための土台とスロットカバーをつける
4、マザー(CPU、CPUファン、メモリ、m.2取付済み)をつける
5、電源を取り付ける
まず1ですがケース背面を開けるとコードを束ねる場所があります。たぶん。
コの字になっているパーツでコードを覆う感じなんですがこれがケース正面からねじ止めされているんです。
僕は組み終わってから気づいたので配線に苦労しました。
なのでまず最初にケース正面からねじをとって背面からねじ止めできるように変更すべきです。
次にスペーサーをつけてください。
そしてグラボをつける土台やスロットカバーをつけます。
マザーつけたあとにやるとぶつけて傷つける可能性もあるので。
電源とマザーはどっちを先でも平気です。
1~3番で電源を取り付けると電源が邪魔で土台つけるときに苦労します。
現に僕はだいぶ苦労しました。
ということで上記のことを考えると初心者の方はふつうの箱型のケースで組むことをお勧めします!!!
あると便利なもの
僕は精密ドライバーを使って組み立てたんですが、大きくて長めのドライバーがあると便利です。
これだと力が入りにくかったり、ギリギリ届く長さだったりするので苦労します。
というか手が痛え
繰り返します、精密ドライバーでの組み立ては大変です!
売り上げランキング: 6,592
職場から20㎝ほどのドライバーを借りてきたんですがこれだと取付や取り外しが楽でした。
パーツの交換や配線をいじったりすることを考えると精密ドライバー以外のものも買っていいかと思います。
売り上げランキング: 1,344
見た目と配線をきれいに
とりあえず完成はしましたがちょっと気になる点があります。
それはSSDが丸見えなところと配線です。

起動テストのときの画像なので線が表にでちゃっていますが今はちゃんの裏に収納されています。
問題は電源ケーブルの色と長さ!
このパソコンに黄色の線は似合わないので他の色のケーブルを購入しようと思っています。
それに長さがギリギリなのでCPU電源のところがちぎれるんじゃないかと不安です。
その2つの問題を解決できるのが延長ケーブルです。
売り上げランキング: 28,610
今のところATX電源とCPU電源とグラボの補助電源だけなのでこのセットで間に合います。
あとは色をどうするか迷いますね。
パーツ紹介で書きましたが、見た目に気を遣う人はATX電源ケーブルも取り外せるフルモジュラータイプの購入をおすすめします。
売り上げランキング: 2,089
p3のように丸見えのケースであれば余計です。
僕は全然考えずにコストを抑えて組んだので後悔しています。
それからもう一か所、SSDが丸見えなのが気になります。
通常は水冷で組むところなのでここにはラジエーターが付いてファンが回っている場所です。
ですが僕はRyzenについてきたリテールクーラーを使いたかったので空冷にしました。
そうするとSSDが丸見えになるし、なんかこの余分なスペースが気になるところです。
そこでLEDファンでもつけようかなーなんて考えています。
売り上げランキング: 29,968
ファン3つにLEDテープが2つついてきて¥4,000未満なのは安いです。
本当はCorsairのLEDファンが欲しいんですけど高い!!
売り上げランキング: 3,035
まとめ
初心者でも自作パソコンを作ることができました。
初めてだと起動しないとか2ちゃんで相談とか読んだので不安だったんですが余裕ですね。
あとは無線lanも使えるようにPCIeの無線lanボードを買うべきかUSB子機でいいか迷うところです。
そういえばRyzen2700x購入してから知ったんですけどまさかのGPUが内臓されていないってことで急遽グラボを購入することになりました(笑)
本当はあとでRTX2070を購入しようと思ってたんです。
もう終わっちゃったかもしれないんですけどRTX2070を購入するとBF5が付いてきたんですよ(笑)
まあゲームやらない人はGT1030でも十分かと思います。
GT1030の注意点は出力がHDMIとDisplayportしかないことです。
2画面出力するのにはD-subやDVIやHDMIに変換する必要があります。
売り上げランキング: 3,692
コスパ重視で画面は1画面しか出力しない、そしてゲームもしないのであれば1030がコスパ最強かもしれません。
僕はゲームやる可能性があるのと見た目で選んだので1030は除外しました。
いやーそれにしても作る前はパソコンなんて光らなくてもいいと思っていたんですけど、実際に光っているところを見ると光らせたくなるもんですね(笑)
ファンとケーブルと無線lanとあとはもう少し大きい机も欲しいのでこれはお金がかかりますわ。
自作に興味がある方は値段が下がってきている間にチャレンジしてみてください!


![MSI B450 TOMAHAWK ATX マザーボード [AMD B450チップセット搭載] MB4526](https://images-fe.ssl-images-amazon.com/images/I/51tpdVe9HWL._SL160_.jpg)











![Corsair LL120 RGB 3Fan Pack with Lighting Node PRO PCケースファン [120mm径 RGB搭載] FN1141 CO-9050072-WW](https://images-fe.ssl-images-amazon.com/images/I/51BJTPLJEsL._SL160_.jpg)

